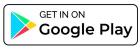Command IQ Support
CommandIQ® App enables you to monitor and control the devices that connect to your home or business Wi-Fi network. Features include parental controls, guest networks, network security, and more!
You can follow these steps, or watch the video above.
- Download the CommandIQ® App.
- Tap Let's Get Started.
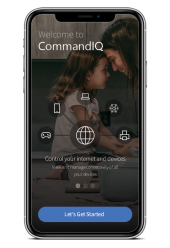
- Enter your personal information. The password you enter here will be used to access the app. This is not the login and password for your Wi-Fi. Please wait at least 10 minutes after your router has been ‘turned up’ before attempting step four.
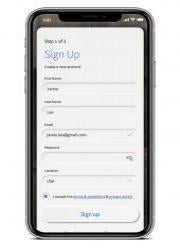
- Your system will have a metal plate on the side or bottom. Tap the icon and scan the QR code that appears within the app. Alternatively, you can enter the MAC Address and Serial Number also found on that same metal plate.
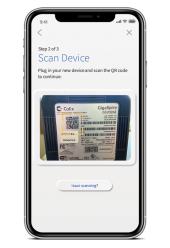
-
After the scan is complete, you may be asked to enter your account number.
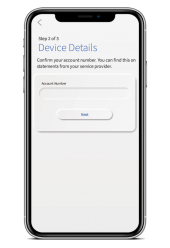
-
Set up your Wi-Fi.
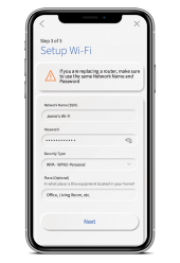
• If you already have Red Bolt-managed Wi-Fi set up in your home, enter your current login and password to proceed. Please note that if you enter a new SSID and password, you will need to update it on all your devices as well.
• If you are setting up Wi-Fi for the first time, name your network and create a password. If you have are having issues with the app, please call us at 844.571.0733
Command IQ organizes your network by "People", "Places", and "Things". Watch the video below to learn more about and how to set up your "People", "Places", and "Things".
Once you pair the router with your CommandIQ app, go to My Network and under the Networks tab select the default name your router is named as (starting with CXNK0). Select the pencil icon and you can change your network information from there.
Watch this video to learn how to change your network name and password through the Command IQ app.
Verify the speed test you are using, we suggest a test named Ookla. You can also run a speed test on your network through the CommandIQ app in the My Network tab, it will be listed as Bandwith test. We also suggest running speed tests at different hours of the day to verify it’s a consistently low speed. If your speeds consistently return as slow, give our IT Support team a call and they will be able to assist you.
Watch this video to learn how to check your network speeds with the Command IQ app!
Command IQ enables you to set up basic and advanced parental controls. Watch the video below to learn basic parental contorls.
Command IQ works with applications like Alexa, Protect IQ, Experience IQ, and more to help you optimize your network experience. Watch the video below to learn how to enable or disable services connected to your network.
Set up a separate network for guests and clients. Watch the video below to learn more.
To remove a network, you will need to remove your account from the app. To do this, go to your Settings and Account. From there click the pencil icon at the top right and remove your account. After this, you recreate your account and set it up the same way you did the first time by scanning your new device’s QR code.
Only Calix routers are compatible with the CommandIQ app.
You will need to get in contact with our IT Support team, from there they can delete the router from the cloud and their access will be removed, then you can readd the router onto your own CommandIQ account.