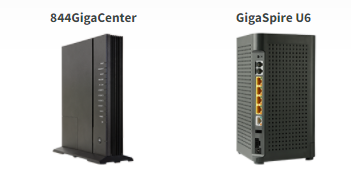Support Page
Find answers to general questions or solutions to your IT problems with our FAQ list below.
Before calling our technical support, check your hardware by following our self-help tool. Click "Cyber Troubleshoot and Self-Help" to view or print this self-help document.
Not seeing your question or answer? Submit your question via email by clicking the "General Question" button below. One of our team members will respond, promptly.
Should you have a more in-depth issue then submit a trouble ticket by clicking the "Submit a Trouble Ticket" button below.
Accounts, Billing and Plans
Recommended internet speeds vary for different tasks online.
Netflix recommends an internet connection of 5 Mbps to stream in HD or 25 Mbps to stream in 4k.
To put this in perspective, you can stream 4 TVs in 4k resolution using Red Bolt Broadband's lowest tier package.
If you are connecting IP security cameras to your broadband service, a normal high definition IP camera will use around 10 Mbps of your connection. With this calculation you can connect up to 7 cameras to your 100 Mbps network without lagging.
Each device is a little different from the next. An older phone, tablet or computer may not be capable of handling 300 Mbps or 1 Gbps speeds. You will have to check your device's user manual or look up the capabilities of your device on the manufacturer's website.
There are multiple ways you can sign up for Red Bolt services.
- Sign up on our website:
- Select the level of service you want to subscribe to (Essential, Family, Giga).
- Complete the digital form you are sent to.
- Once complete a team member will reach out to coordinate any additional documentation (Right of Entry and Landlord Consent form, etc.)
- Once all applicable forms are submitted then a team member will schedule time with you for installation.
- Sign up with an agreement packet:
- Fill in your information; indicate your level of service and any add-ons to your service (Wi-Fi booster, Router rental, etc.)
- Return to Red Bolt Broadband by submitting it to applicable offices:
- Continental Divide, Grants office - 1821 Clif Lear Avenue, Grants, NM 87020
- A team member will review and verify you have submitted all applicable forms.
- Once all information needed is provided our team will schedule your installation.
Make sure that you include all applicable forms to make installation quick and smooth. Below forms needed to schedule your installation:
Residental Internet Forms:
- Residential Internet Agreement
- Right of Entry and Landlord's Consent
Small Commercial Internet Forms:
- Small Commercial Internet Agreement
- Right of Entry and Landlord's Consent
Large Commerical Internet Forms:
- Large Commercial Internet Agreement
- Right of Entry and Landlord's Consent
***VoIP (phone) Agreements are optional when signing up for internet service unless VoIP is the only service being subscribed to. If VoIP (phone) is the only service being subscribed to then please submit the forms listed below:
Residential, Small/Large Commercial VoIP Forms:
- VoIP Agreement
- Right of Entry and Landlord's Consent
We make it easy to sign up even if you need to provide documents like, a phone bill, photo identification, or other documents.
All you have to do is click the link below and follow the on screen steps to upload your documents.
If you need any help with this, please give us a call at (505) 876-2005.
Subscribers can submit payment in multiple ways:
- In-person at our Grants office lobby or drive-thru located at 1821 Clif Lear Avenue, Grants, NM 87020
- Through the mail: PO Box 1087, Grants, NM 87020
- Over the phone: (505) 285-6656
- Online at https://cdec.smarthub.coop
There are many reasons to upgrade your service plans but there are reasons to check with tech support before upgrading.
- If you are experiencing slow speeds, buffering, or lagging: If you are having issues with your internet speeds, you may need to upgrade however, you may also be having issues that a simple power cycle may solve.
- When in doubt, run a speed test: Go to speedtest.net and run a speed test. If you are not receiving the speeds you are paying for, call our tech line at (844)571-0733.
- If you are still experiencing lagging, buffering or slow speeds, click here and fill out the upgrade form.
Subscribers can change their plans by submitting the Request for Service Change Form.
You can upgrade or downgrade your existing plan.
This form is also used to add or remove Wi-Fi extenders, public IP addresses, and router rental.
Installation
Broadband internet and phone services use light to carry data through refractive fiber lines called fiber-optic cables. Light travels through the fibers at light speed, allowing fast and symmetrical data transfer.

Fiber-optic cables are fastened along electric lines and branched off to a Optical Network Terminal (ONT) that are installed on a building. The ONT is what converts light into electrical signals that are sent to your router for streaming, music, phones, and other uses.

Installation
All Red Bolt customers have access to unlimited data usage and the option of renting a router for connectivity.
Utilizing our router option ensures that a customer receives the symmetrical speeds that only direct Fiber-To-The-Home (FTTH) is capable of providing. And, if you have any issues with our router, CDEC will replace it at no additional cost.
A typical service installation of Red Bolt Broadband consists of these three steps, which correspond with the photos to the below:
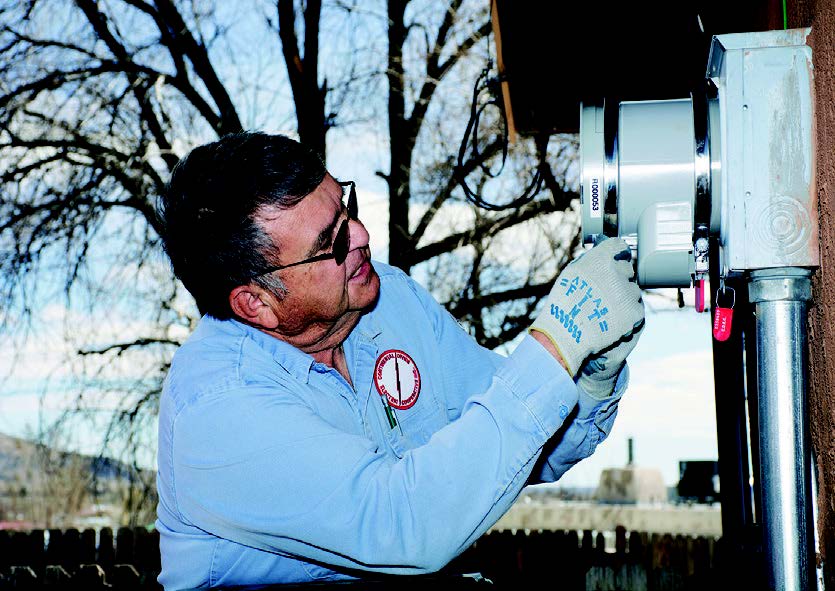
1. When you sign up for service, one of our meter technicians will go to your service location and install necessary equipment to your electrical meter base.
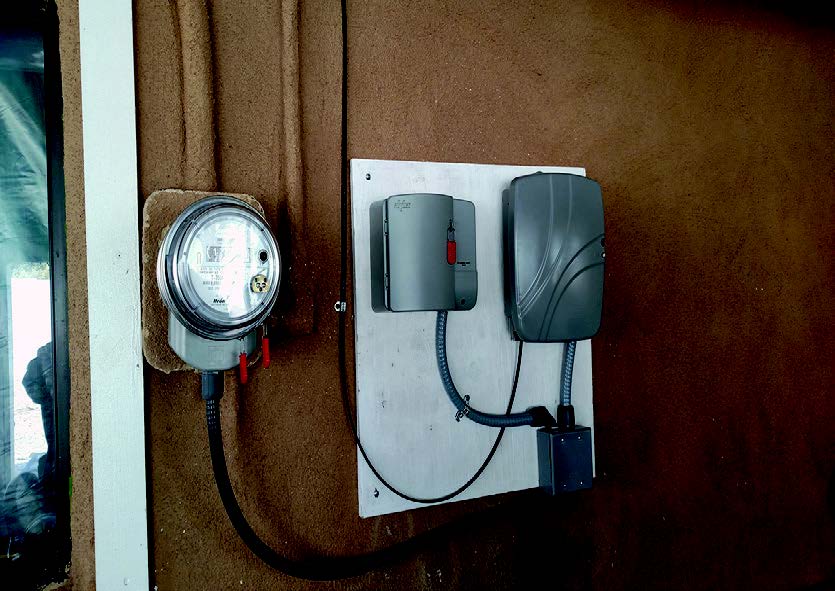
2. Next, a contractor will place a fiber-optic line from the service pole to your meter, connect the fiber-optic cabling and install the optical network terminal that delivers service to the router.

3. Finally, an install crew will connect the internet cable to the inside of your home and set up your router (if you have taken advantage of CDEC’s router). Before the installer leaves, they will test your internet connection and speed.
Contractors
CDEC is contracting with companies to assist in jump-starting construction of our new, voluntary high-speed internet service.
All of CDEC’s Red Bolt Broadband contractors work Mondays through Fridays (between dawn and dusk) and carry CDEC-issued ID badges with employee names and pictures. They carry a CDEC “Letter of Authority,” giving these contractors access to our power lines and equipment, including electric meters. They also travel in vehicles that display exterior signs, identifying them as a contractor with Continental Divide Electric Cooperative, Inc.
Once you submit an agreement and we are ready to complete the in-home installation, we will contact you to schedule a time for install.
Click the link below to fill out the Landlord Consent Form for your property. If you own multiple properties, please list all addresses you would like to give Red Bolt Broadband permission to install.
Streaming
Streaming is the ability to listen to music, watch video, or watch live television or movies via the internet.
*Red Bolt Broadband does not provide customer support for television or music streaming apps or services.
In order to view local live channels, you must subscribe to a streaming service that provides live local channels, such as Hulu, YouTube TV, or other services that support live TV.
*Red Bolt Broadband does not provide customer support for television or music streaming apps or services.
Streaming devices allow you to use your internet connection to connect to streaming services. Your TV may come with these types of devices built in, making your TV a Smart TV.
If your TV is a Smart TV, you may only have the ability to use the apps that come pre-loaded on your TV.
You can purchase separate devices to either expand your Smart TV's capabilities or to access the streaming apps from your regular TV.
Streaming devices include Roku, Amazon Fire, and Google Chromecast, just to name a few.
*Red Bolt Broadband does not provide customer support for television or music streaming apps or services.
Support
CommandIQ® App enables you to monitor and control the devices that connect to your home or business Wi-Fi network. Features include parental controls, guest networks, network security, and more!
You can learn more about Command IQ and view 'How-to" videos on our Command IQ page here.
To report a Red Bolt Broadband internet outage, please call 1.844.571.0733
The default username and password can be found on the router, the network name is the SSID/FSAN typically starting with CXNK0. The default password is listed as the WPA Key. The bold characters are the network name and password.
Example; SSID/FSAN: CXNK0011W1F1 WPA Key: w1r31355n3tw0rk5
Verify all connections are correct, the black cable should be plugged into the WAN (White) port on the back of the router.
Once you pair the router with your CommandIQ app, go to My Network and under the Networks tab select the default name your router is named as (starting with CXNK0). Select the pencil icon and you can change your network information from there.
Verify all connections are good. If you’re 7 days past your bill due date, you will need to pay a reconnect fee for your service to be reconnected.
Ghz is the type of frequency your Wi-Fi network uses, depending on the frequency you are using it affects your connectivity. A 2.4Ghz frequency reaches further than a 5Ghz connection, however many devices use this frequency, anywhere from garage openers to wireless cameras and radios. This creates a large amount of interference compared to a 5Ghz network. A 5Ghz connection will usually result in a better connection, however its range is limited.
Having a personal router will not affect your service, however if any issues arise, troubleshooting will become more difficult as we would not be able to view your router’s interface. We do not troubleshoot personal devices, so if the issue is within your personal router, we will not be able to resolve it.
Verify all connections are okay, a common issue we see is personal pets damaging the cable connecting your modem to the outside equipment. Check to make sure the cable is fully seated into the WAN port. Next unplug your router’s power cable for roughly 20 seconds and plug it back in. If none of this works, give our IT Support a call and they’ll be able to assist you.
A few things can affect your internet speed, more devices connected to the network, device age, inconsistent cleaning. A router can get dirty over time which can affect speeds, make sure to dust the router periodically. Another thing we suggest is to unplug your router about once a month to let it power down and refresh, then plug it back in.
Verify the speed test you are using, we suggest a test named Ookla. You can also run a speed test on your network through the CommandIQ app in the My Network tab, it will be listed as Bandwith test. We also suggest running speed tests at different hours of the day to verify it’s a consistently low speed. If your speeds consistently return as slow, give our IT Support team a call and they will be able to assist you.
If you currently use a router through Redbolt, you can swap your router at any time without a fee. You will need to sign an equipment exchange form at our office. If you currently use a personal router, you can choose to use one of our routers, however this will add a router rent fee to your monthly bill. You will need to sign a change of service form at our office.
There are a few options to improve connectivity. Depending on the size of your home, utilizing a MESH Wi-Fi extender can improve speeds as it allows your network to cover a larger area of your residence. Another is using an ethernet cable connection to your device, having a physical internet connection is always suggested over wireless. It eliminates a large amount of interference your connection may have.
Through the CommandIQ app you can set time limits for devices. Go to the CommandIQ support page to watch a "how-to" video on setting up parental controls.
Call our IT Support and they will be able to create a ticket for your issue to have a technician go out and make repairs, if the damage is customer related there is a fee for the repairs.
Solid green means your router is connected and has active service. Blinking orange is usually whenever the router is still in the process of booting back up. Red means the router is on but it is not receiving any service, check the connections to verify they’re all undamaged and in the correct ports. Flashing green means the router is in the pairing process for a MESH device. No light means the router is currently turned off.
Your extender functions like the router itself. You first need to pair the extender to your router using one of two ways. The first is using a physical connection to your router with an ethernet cable, plug one side into the router’s yellow ethernet ports and the other side into the extender’s ethernet port. The second option is wireless pairing, to pair have your extender with you next to the router, on the router there is a button with WPS next to it, hold that down for roughly 5 seconds or until the router flashes green consistently. Next, on the extender there is a button with a key logo, hold that down to pair the devices. Note, you only have roughly 5 seconds from pressing the WPS button on the router to press the button on the extender. After they are paired, you can freely place the extender anywhere, we suggest testing locations to find the best location suited to your needs.
To separate them, go to your CommandIQ app and select My Network, under the Networks tab click the plus sign at the top right and select Add Network. From there select Custom under Wireless Network Type and continue to name the new network and select the band you wish to separate (2.4Ghz or 5Ghz). You can also create guest networks here if you want to share your internet with somebody but only with limited access and for a limited time.
The process is very similar to the router configuration, with a few changes. First go to your CommandIQ app, from there go to My Network, at the top right click the plus sign. Select the option to Add Equipment, now scan the QR code found on your MESH similar to the router, you should be able to configure the MESH using the same method as the router.